Editing wedding videos is a lot like preparing a gourmet meal—everything has to be just right for the final result to be truly satisfying, including sync multi camera angles.
And when it comes to multi-camera wedding shoots, the stakes are even higher. You’ve got multiple angles capturing every tear, every laugh, and every meaningful glance. But before you dive into editing, you need to get everything synced up perfectly.
Sync multi camera angles can be a bit tricky, but once you’ve got the hang of it, it becomes second nature.
In this post, I’ll walk you through the step-by-step process to sync multi camera angles in Premiere Pro. By the end, you’ll be ready to create seamless, emotionally impactful wedding videos that will wow your clients.
Master Multi-Cam Syncing in Premiere Pro for Wedding Video Editing
Step 1: Gather Your Main Files before Sync Multi Camera Angles
Before you start syncing, you need to organize your footage. Let’s say you’re working on the ceremony. Open each relevant bin in Premiere Pro and look for the main files. You can do this by sorting your files by duration. The file with the longest duration at the bottom of the list is usually your main file.
Pro Tip:
When you’ve found your main files, right-click and select “Reveal in Explorer” to automatically locate the file’s path on your computer. Make sure the Proxy toggle is disabled; otherwise, Premiere might reference the proxy file path instead of the actual footage.
Step 2: Using PluralEyes for Easy Sync Multi Camera Angles
Now, it’s time to bring in the big guns—PluralEyes. If you haven’t heard of it, PluralEyes is a lifesaver for syncing audio and video from multiple cameras.
- Open PluralEyes and drag your main files into the application.
- Next, navigate to your audio folder and find the files that are relevant to the ceremony. Import these audio files into PluralEyes as well.
Important:
Make sure all the files are “Clips Ready to Synchronize” before you hit that orange Synchronize button. Once you’ve done that, PluralEyes will do its magic, aligning everything perfectly.
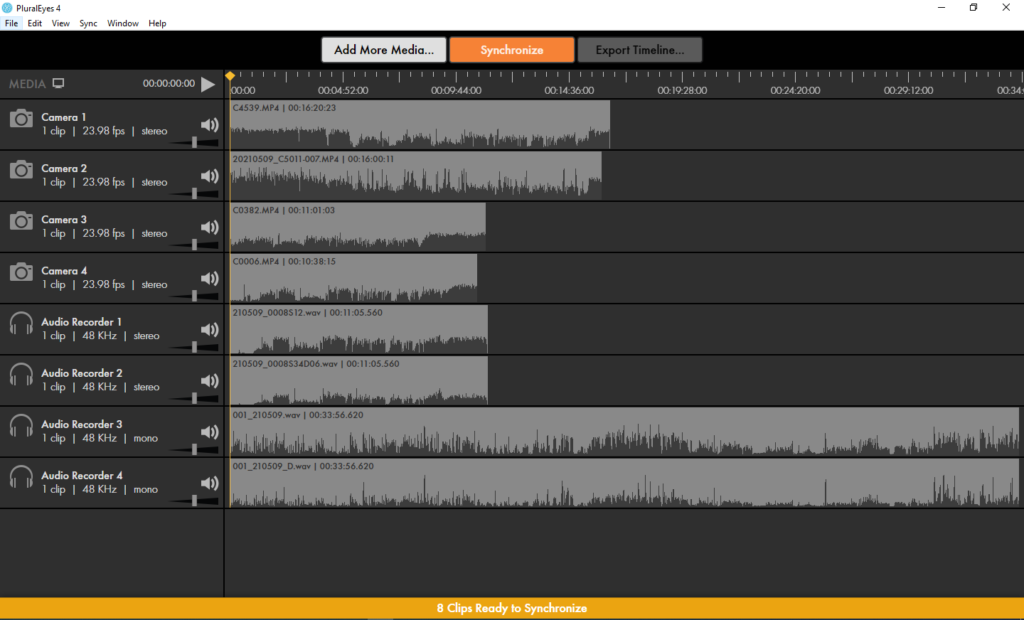
Step 3: Export and Bring Back to Premiere Pro
Once PluralEyes has finished syncing, click Export Timeline. Rename the file and choose where you want to save it.
Now, let’s hop back into Premiere Pro:
- Right-click inside your project panel and choose Import…
- Select the XML file you just exported from PluralEyes and click OK.
Premiere will create a folder named similar to the XML file’s name, which contains a sequence of your synchronized footage.
Step 4: Set Up Your Sequence
With your synchronized footage now in Premiere, it’s time to create a new sequence that matches the correct frame rate and resolution for your project. In this case, the clip’s resolution and fps settings are 4K at 23.98 fps.
- Create a new sequence with these settings.
- Copy and paste all the synchronized files from the PluralEyes sequence into your new sequence.
Step 5: Separate Video and Audio
Here’s where things get a little more detailed.
- Select all the clips in your timeline.
- Right-click and choose Unlink. This separates the video from the original camera audio, allowing you to work with them independently.
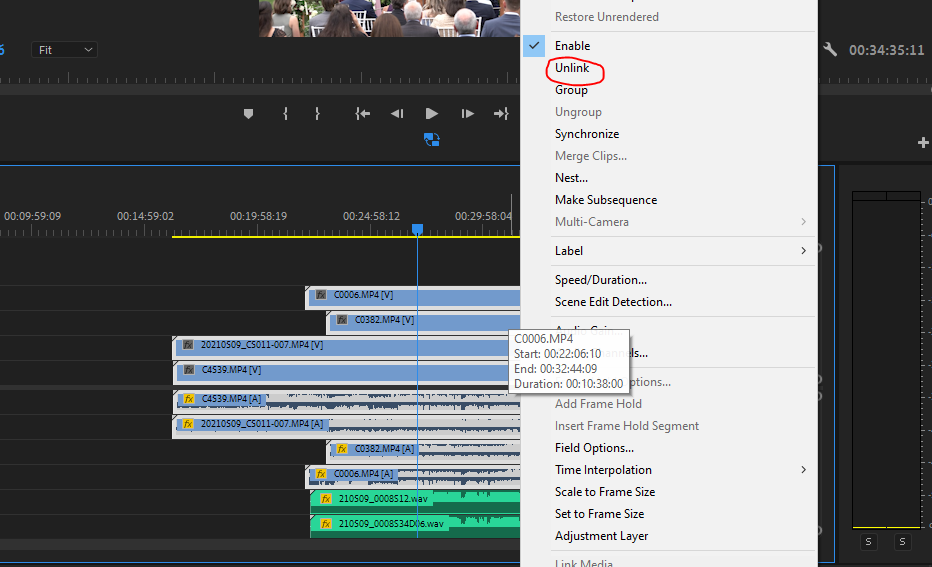
Why Unlinking Is Important for Sync Multi Camera Angles:
Unlinking is crucial for wedding videos because you might have separate, higher-quality audio files that you want to sync with the video footage. It also gives you more control over the audio editing process.
Step 6: Enable Multicam Editing after Sync Multi Camera Angles
Now, you’re ready to enable Multicam on your clips.
- Select all the video clips (make sure you’re only selecting video).
- Right-click and choose Nest…
- With your clips nested, right-click again and select Multi-Camera > Enable.
Don’t forget to activate the Toggle Multicam button in your program monitor. Now you can easily switch between camera angles while you edit.
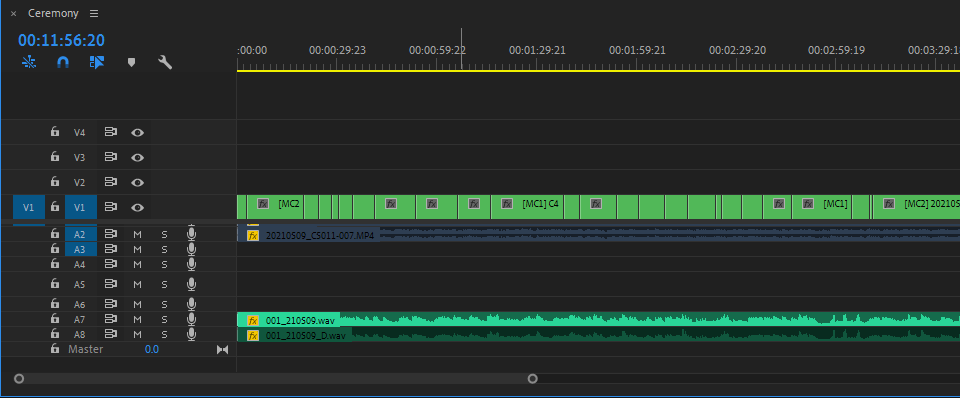
Tips for Editing Wedding Multicam Footage
- Choose the Best Angle: Always go for the most stable, in-focus angle with good composition. This is especially important during key moments like the vows or the first kiss.
- Show What Matters: During emotional moments, like the bride walking down the aisle, focus on her. The audience can wait!
- Capture Emotional Reactions: These are what make wedding videos special. When the groom wipes away a tear or the bride laughs, make sure you capture it.
- Focus on the Speaker: When someone is giving a speech or delivering vows, keep the camera on them. You can cut to the couple’s reactions occasionally, but the speaker should be the star of the moment.
- Use the Safe Angle: Sometimes, the client may request a “safe angle,” typically a wide shot on a tripod. This is your backup if other angles are shaky or out of focus. It’s also great for capturing audience reactions.
- Keep Your Edit Clean: Avoid unnecessary panning, out-of-focus shots, and shaky footage. A clean edit will always look more professional.
- Match Audio to the Speaker: If the pastor is speaking, use the audio from their mic. When the groom speaks, switch to the groom’s audio. Consistency in audio quality is key to a polished final product.
- Smooth Audio Transitions: Always add audio dissolves between cuts. This ensures smooth transitions without any jarring changes in the sound.
Want to learn more about editing wedding videos? Check out this full guide I’ve put together!
Final Thoughts
Editing a wedding video with multiple camera angles can seem daunting at first, but with the right tools and a bit of practice, it becomes a smooth process.
By following these steps, you’ll be able to sync your multi-camera footage in Premiere Pro like a pro. And remember, the magic of wedding video editing is in the details—those small moments that make the big day unforgettable.
If you’re serious about mastering wedding video editing, don’t forget to check out more of our tutorials and subscribe to our email list!
Last modified: August 19, 2024

